1) We are unable to validate your license due to error 880002.
2) "MapInfo Pro has stopped working. Windows can check online for a solution to the program. Close the program."
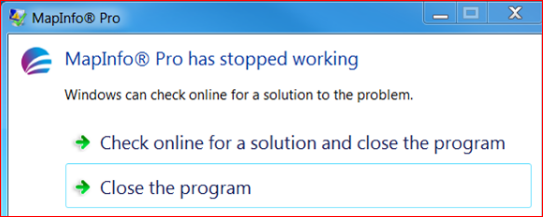
3) MapInfo Pro fails to launch at startup, but with no error message displayed.
Cause
First try launching Pro by Right-Click > Run as Admin..
If Pro still does not launch, see these possible solutions:
The FLEXnet Licensing Service 64 required for licensing MapInfo Pro at startup is not present after installation, usually due to insufficient Rights of the user installing Pro or is not running.
The Fflexnet service not running is usually due to insufficient Rights and this should be resolved with the assistance of user's IT Dept.
The FLEXnet Licensing Service 64 also may not install because of one or more of the following issues:
a) Microsoft .Net Framework corrupt and possible repair needed
b) Microsoft Visual C++ (x64) Library could be corrupt or may not be installed.
Resolution
Follow these steps to install the FLEXnet Licensing Service 64:
1) Registering the MapInfo Pro executable
a) use Windows Search to find cmd.exe, and then right-click and select вҖңRun as administratorвҖқ.
b) In the resultant command prompt dialog, navigate to the folder where MapInfo Pro is installed (i.e. cd вҖңC:\Program Files\MapInfo\ProfessionalвҖқ)
c) Type: MapInfoPro.exe -regserver and press enter and then close the command prompt dialog.
d) Check the status of Windows Services by using Windows Search to search for "Services.msc" to verify the FLEXnet Licensing Service 64 is present and running. Start the FLEXnet Service 64 if it is not running.
2) Repair Microsoft Visual C++ 2015 Redistributable( x64)
If Step 1 above does not create the FLEXnet Licensing Service 64 after running the Regserver command or an error message is displayed, follow these steps:
a) Repair Microsoft Visual C++ (x64) in Control Panel > Programs and Features.
b) Right-click on the Microsoft VIsual C++ (x64) entry and select Change.
![]()
Here's a screenshot for Microsoft Visual C++ 2015 modification:
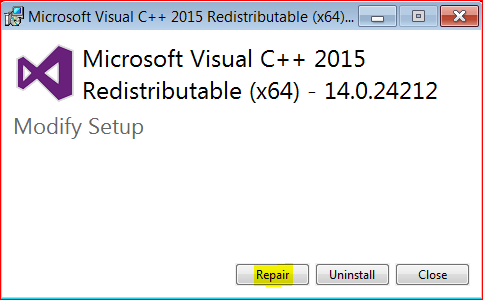
d) Once the Microsoft Visual C++ (x64) library is finished repairing, you may be prompted to restart the machine.
e) Repeat Step 1) to register the MapInfo Pro Executable (MapInfoPro.exe).
f) If registering the executable was successful, the command prompt dialog should display a blinking cursor.
3) Open Windows Services and start Flexnet License Service 64.
a) Open Windows Services by clicking on Start > Search and search for "Services.msc" to open the Services Manager.
b) Here users can start, stop, disable, and delay Windows Services.
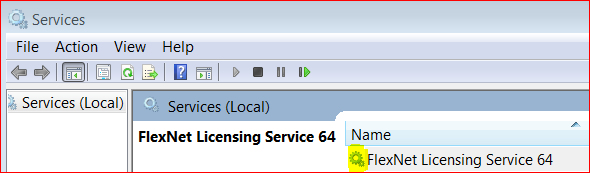
c) Right-click on Flexnet licensing Service 64 and click on Properties.

d) Make sure that the FlexNet Licensing Service 64 "Startup Type" Is set to Automatic and the Service Status is Started.
e) Start MapInfo Pro.
4) Information that software support needs from users if the resolution steps do not work:
a) Create a system environment variable MI_LOGLEVEL with a value of 3 is set
b) Select Start, select Control Panel. double-click System, and select the Advanced System Settings.
c) Click Environment Variables.
d) In the System Variable, Click New (System Variable)
e) Specify the Variable name:MI_LOGLEVEL
f) Specify the Variable value: 3
g) Start MapInfo Pro again which will generate the log and then close MapInfo Pro.
h) Locate the PBlicense.log in user temp directory and contact Tech Support.









