在进行编程或文本编辑时,一个好的工具可以极大地提高我们的工作效率和舒适度。UltraEdit,作为一款被广大用户所喜爱的文本编辑器,具有丰富的自定义选项,能够根据用户的需求进行个性化设置。在本文中,我们将主要讨论UltraEdit设置默认高亮语言和UltraEdit设置背景颜色,以帮助你进一步优化你的UltraEdit使用体验。

一、UltraEdit设置默认高亮语言
UltraEdit的语法高亮功能,能够根据不同的编程语言,用不同的颜色和样式显示关键词、标识符、注释等,从而使代码更易于理解和阅读。为了设置默认的语法高亮语言,你可以按照以下步骤操作:
1、打开UltraEdit,点击菜单栏上的"Advanced",在下拉菜单中选择"Configuration"。
2、在弹出的配置窗口中,找到并点击"Editor Display"。
3、 在"Editor Display"的子菜单中,选择"Syntax Highlighting"。
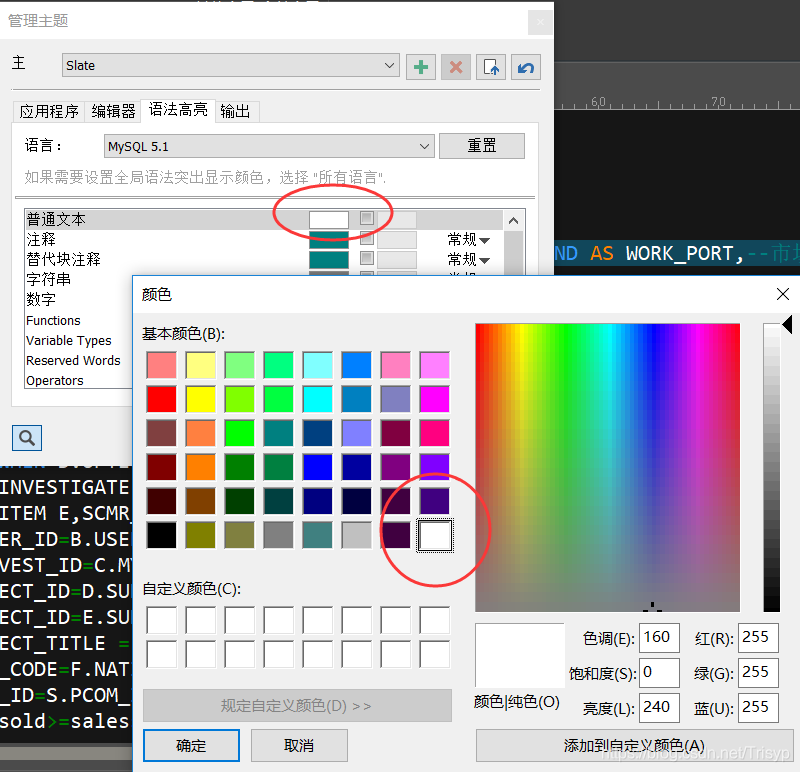
4、在右侧的配置面板中,找到并点击"File Types"的设置项。在此,你可以看到UltraEdit支持的所有编程语言,选择你常用的编程语言作为默认的语法高亮语言。
5、选择完毕后,点击下方的"Apply"按钮,然后点击"OK"按钮,关闭配置窗口。这样,你选择的编程语言就会成为UltraEdit新建文件的默认语法高亮语言。
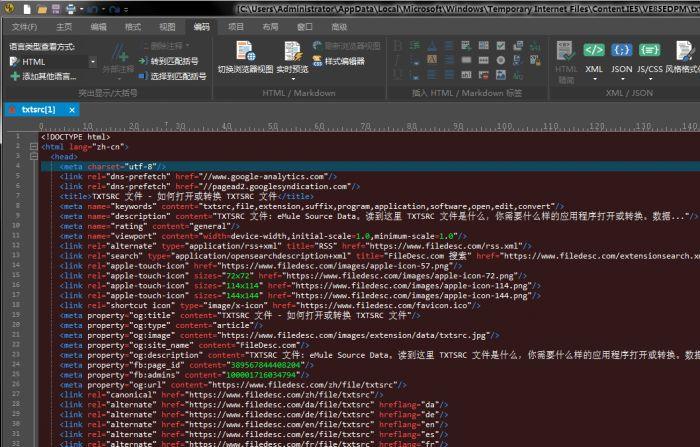
二、UltraEdit设置背景颜色
另一个重要的个性化配置是设置UltraEdit的背景颜色。通过调整背景颜色,用户可以根据个人喜好或工作环境来优化编辑器的可读性和舒适性。以下是设置UltraEdit背景颜色的方法:
1、打开UltraEdit:首先,打开UltraEdit软件,并进入主界面。
2、进入设置选项:在菜单栏上选择“Advanced”(高级)选项,然后选择“Configuration”(配置)。
3、打开颜色设置:在配置对话框中,选择“Editor Display”(编辑器显示)选项。然后,在右侧的“Color Schemes”(颜色方案)选项卡下找到“Background Color”(背景颜色)。
4、选择背景颜色:点击“Background Color”旁边的颜色方块,选择所需的背景颜色。UltraEdit提供了多种预设颜色,也可以自定义颜色。
5、调整颜色参数:在颜色选择器中,可以调整颜色的亮度、饱和度和透明度等参数,以获得满意的背景颜色效果。实时预览功能可以帮助你在调整过程中观察颜色的变化。
6、保存设置:完成背景颜色调整后,点击“OK”按钮保存设置。从此以后,UltraEdit的编辑器界面将采用设定的背景颜色。
7、除了背景颜色,UltraEdit还提供了许多其他可调整的颜色参数,如文本颜色、注释颜色、关键字颜色等。用户可以根据个人喜好和需要,通过设置颜色方案来实现更加个性化的编辑器外观。
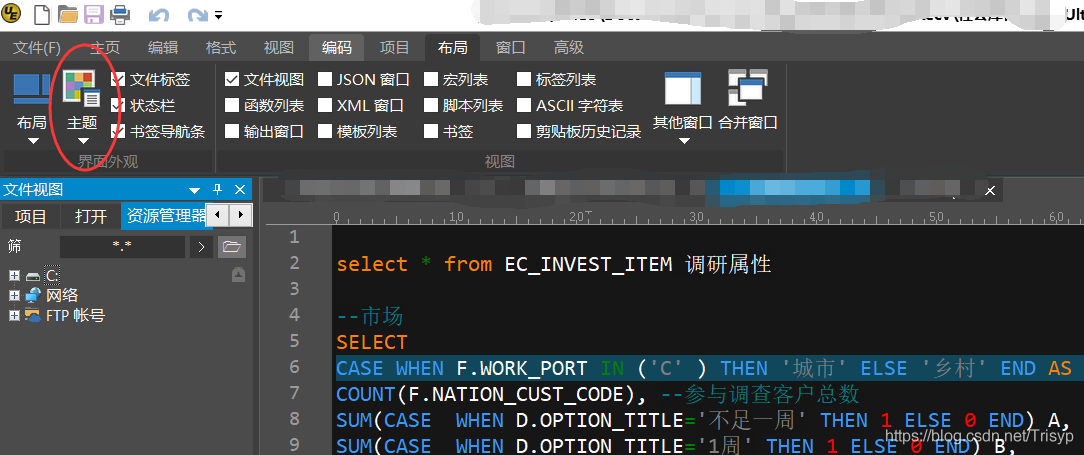
通过熟练掌握UltraEdit的配置功能,用户可以根据自己的需求进行个性化的编辑器设置。无论是设置默认高亮语言还是调整背景颜色,都可以提高工作效率和编辑体验。
UltraEdit作为一款功能丰富的文本编辑器,为用户提供了多种个性化配置选项,使得编辑代码和文本变得更加便捷和舒适。









