当用户在进行文件夹比较时,如果文件夹内存在着较多的文件,不仅会增加UltraCompare读取文件的时间,而且也会增加用户筛选文件的时间。
对于这种情况,我们可以使用UltraCompare的过滤器功能,通过指定文件类型或忽略某些文件类型,达到仅对文件夹中的重要文件类型进行比较的目的,以集中精力检查目标文件的差异点。
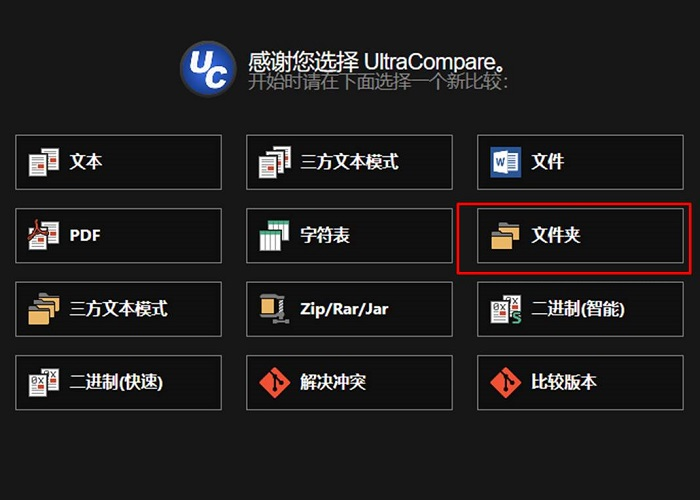
图1:文件夹比较
一、导入文件夹数据
如图2所示,进入文件夹比较模式后,单击打开按钮,导入需要对比的两个文件夹。
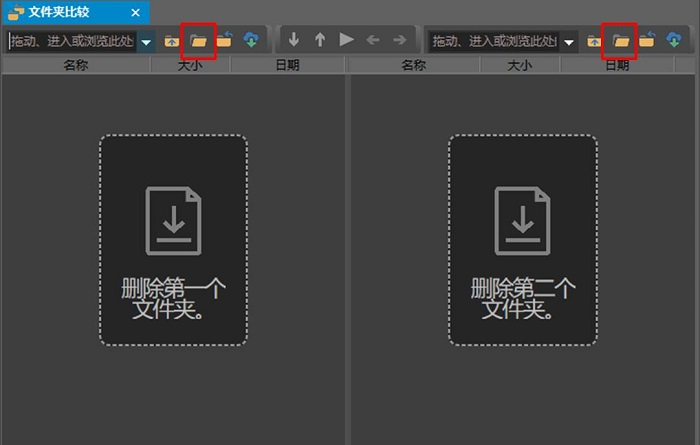
图2:打开文件夹
二、设置过滤器
1.仅显示特定文件类型
用户如果已经有明确的文件类型需要特别关注的话,就可以直接使用视图功能中的“按名称筛选”选项,进行文件类型的筛选。
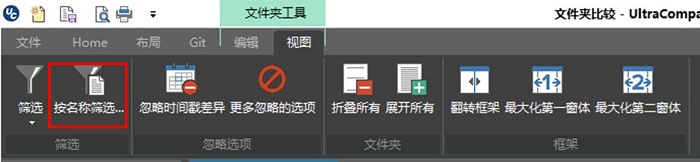
图3:按名称筛选
单击了“按名称筛选”选项后,如图4所示,在弹出的“文件过滤器”中,以“*.扩展名”的格式输入需要比较差异的文件类型。小编指定了jpg、png、xlsx三种文件类型。
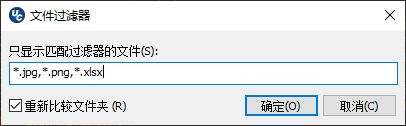
图4:文件过滤器
接着,如图5所示,在文件比较面板中,就会仅显示小编上述指定的jpg、png、xlsx三种文件类型。
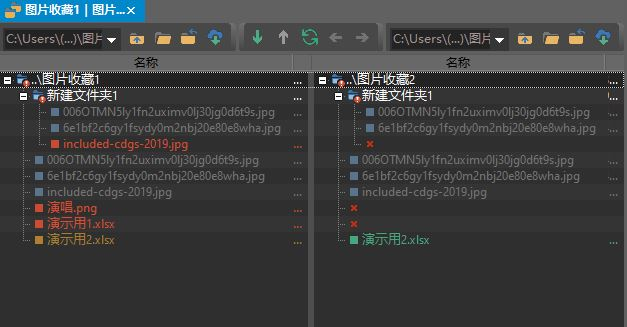
图5:完成文件过滤
2.忽略特定文件类型
除了指定文件类型外,用户还可以通过忽略特定文件类型来达到筛选文件的目的。如图6所示,单击UltraCompare主页菜单中的“设置比较选项”功能。
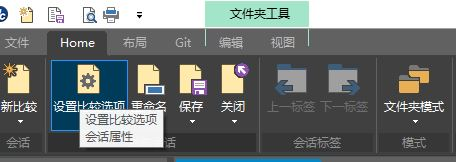
图6:设置比较选项
接着,在弹出的“当前会话属性”面板的“忽略选项”中,以“*.扩展名”的格式输入需要忽略的文件类型。小编指定了svn、avi、xlsx三种文件类型。
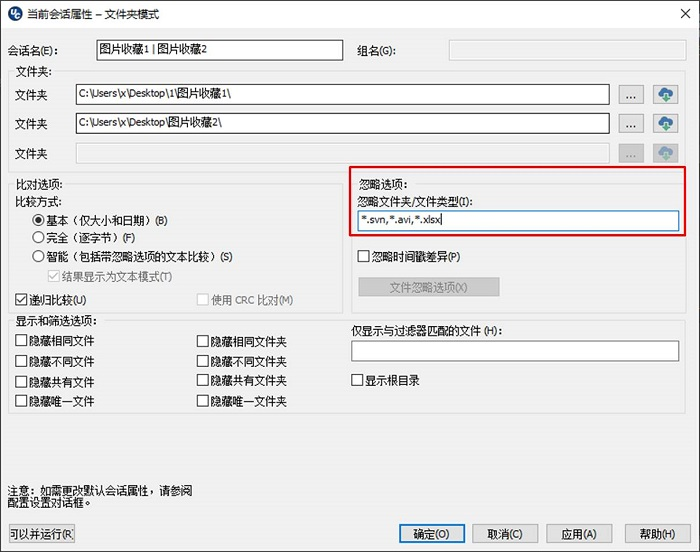
图7:输入忽略文件类型
接着,如图8所示,单击比较面板中的“刷新”按钮,即可看到上述的svn、avi、xlsx类型的文件已被排除。
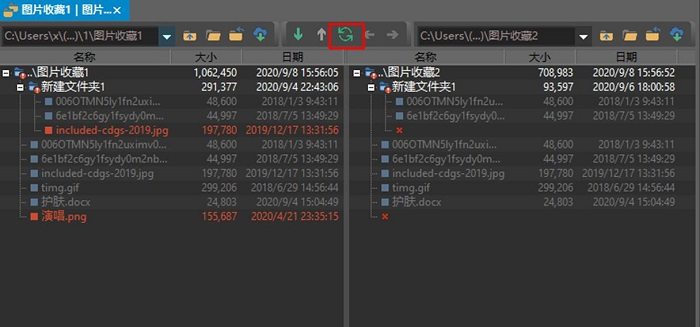
图8:完成文件的过滤
以上就是UltraCompare过滤器设置的方法介绍。用户可以既可以采取其中一种过滤方式,也可以同时采用两种过滤方式,缩小文件夹的比较范围。









