一、thinkcell怎么做计划表?
打开Think-cell:首先,确认你已经在PowerPoint里安装了thinkcell。打开PowerPoint,点一下thinkcell的图标,进入它的界面。
选择计划表类型:在thinkcell中,有各种各样的计划表模板可以选。你可以根据自己的需要,选个合适的,比如甘特图、时间轴啥的。每种模板都有自己的风格,适合不同的场合。
输入数据:选好模板后,就可以开始输入数据了。双击表格中的单元格,直接输入内容。thinkcell还支持从Excel导入数据,更新计划表超简单,不用手动输入那么麻烦。
调整样式:最后,随便调整一下样式。改改字体、颜色,让计划表看起来更专业。thinkcell提供的样式选项丰富,你可以轻松实现个性化设计。比如,用不同的颜色区分任务,或者调大字体突出重点。
这样一来,你就能轻松做出一份清晰明了的计划表,帮助你管理时间和任务。想象一下,会议上展示这样一份计划表,大家肯定会对你赞不绝口!
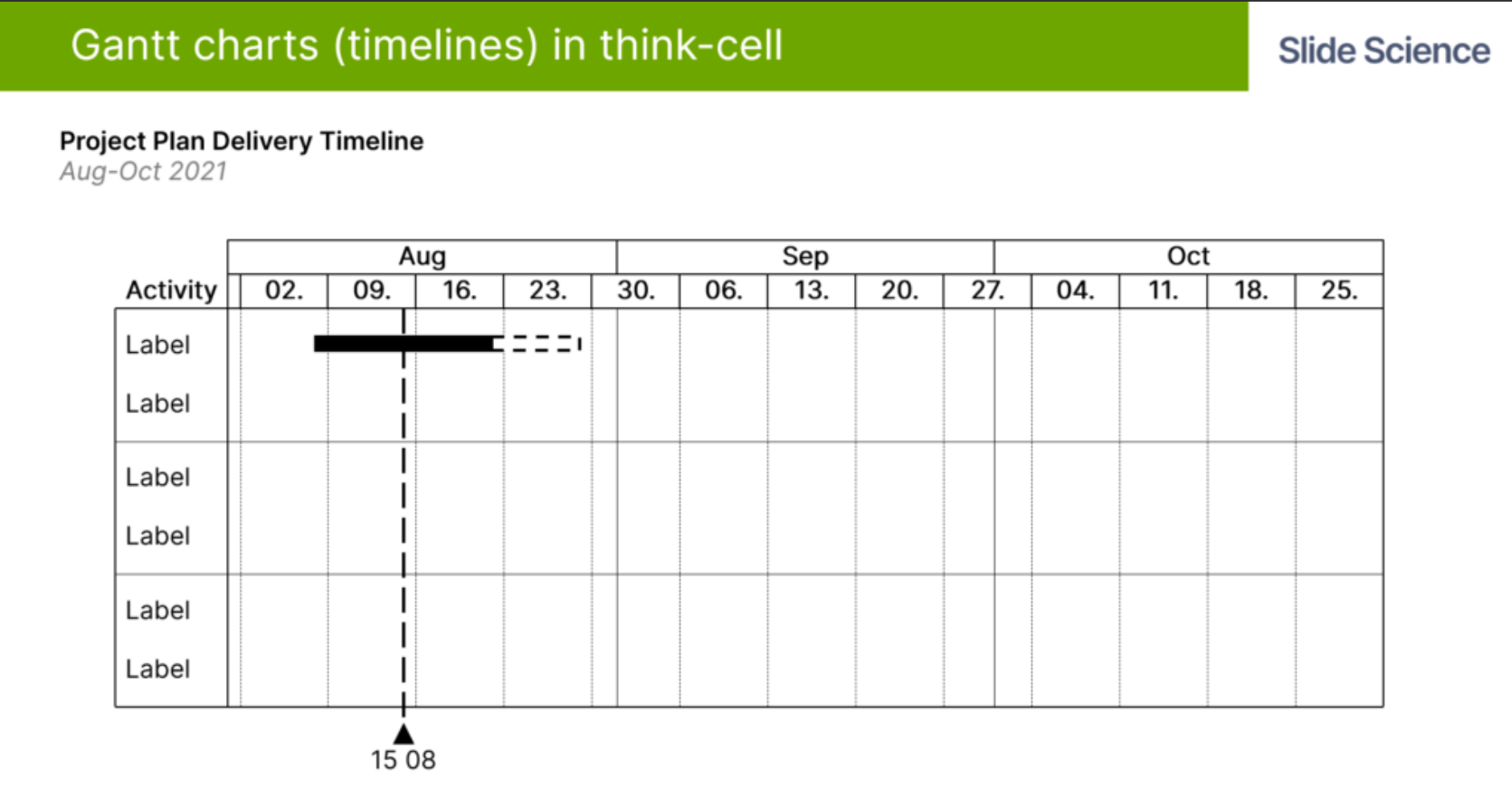
图1:做计划表
thinkcell表格边框怎么加颜色?
接下来,咱们聊聊怎么给thinkcell中的表格边框加颜色。这可是个让图表看起来更好看的小技巧。很多人在设计图表时都忽略了边框,其实边框的颜色和样式能提升图表的视觉效果。
以下是具体的操作步骤:
选中表格:首先,打开你做好的thinkcell表格,找到想加颜色的边框。
右键点击:选中边框后,右键点击,会弹出一个菜单。在这个菜单里,你可以找到各种边框设置的选项,选择“边框”进行设置。
选择边框设置:在边框设置中,除了可以选择加粗或加细边框外,还可以挑选不同的颜色。thinkcell提供了很多颜色选项,帮助你选择适合自己主题的颜色。
调整颜色和样式:选好颜色后,点击“应用”,边框立刻就变成你选择的颜色。还可以调整边框的样式,比如选择虚线或实线,让表格看起来更有活力。
这么简单的步骤就能让你的表格边框焕然一新,给人更专业的感觉。在汇报时,绝对能让观众眼前一亮,印象深刻。

图2:表格边框加颜色
二、thinkcell如何加箭头
最后,我们来看看怎么在thinkcell中加箭头。这对展示流程图或指示方向特别有用。很多时候,我们需要用箭头来引导观众的视线,让信息更明确、易于理解。
下面是添加箭头的步骤:
打开thinkcell图表:确保你的thinkcell图表已经做好,所有数据都输入完毕。
选择箭头工具:在thinkcell的工具栏中,找到箭头工具。点一下,准备开始绘制箭头,这个工具超明显,找起来毫无压力。
绘制箭头:在你的图表上点击并拖动,绘制出你想要的箭头。随便调整箭头的长度和方向,完全根据你的需求来。比如,把箭头从某一任务指向下一步,清楚展示任务之间的关系。
调整箭头样式:最后,选中箭头后,右键点击选择“格式”,来调整箭头的颜色、粗细等样式,让它更符合你的图表风格。可以试试不同的颜色组合,让箭头更突出。
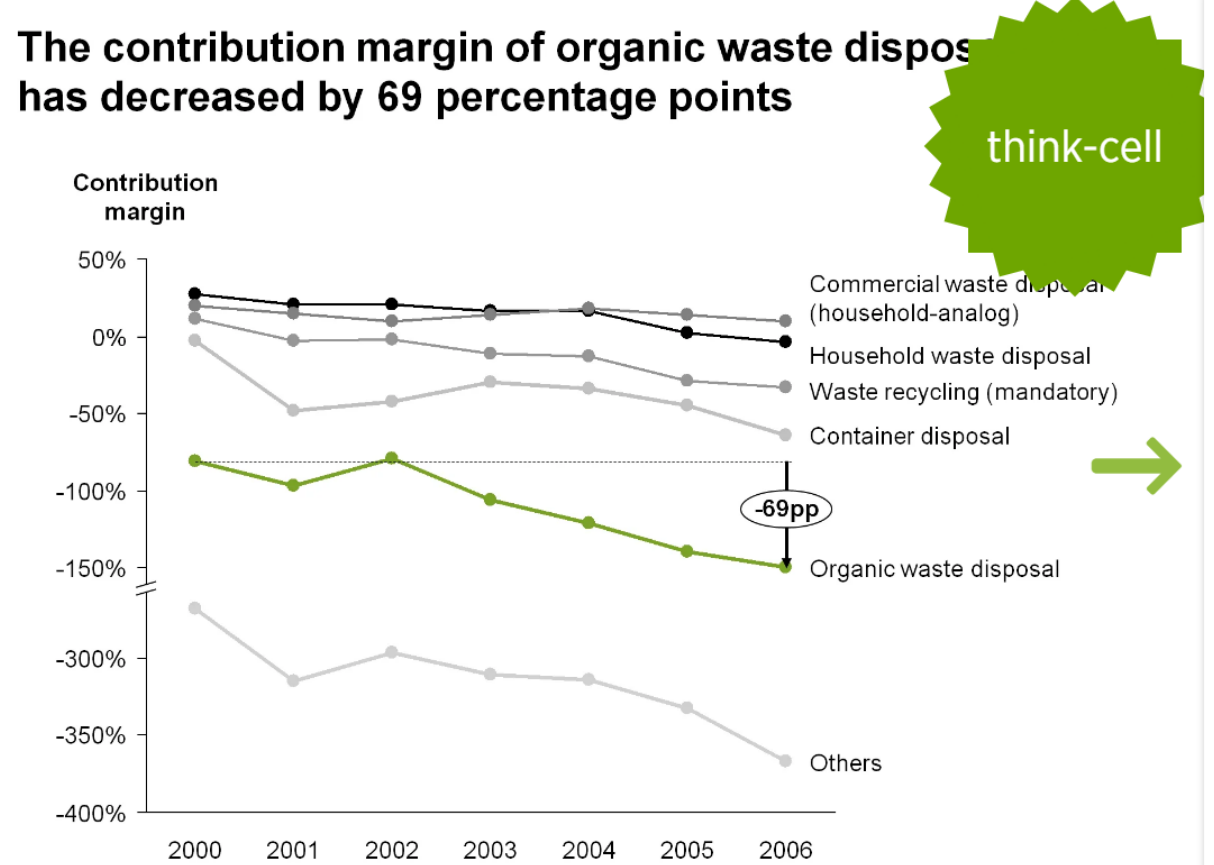
图3:thinkcell加箭头









