ONLYOFFICE 协作空间和 Discord 集成:简介
Discord 于 2015 年推出,是一个通信平台,主要是为游戏玩家设计的,提供了一种在在线游戏中进行交流的方式。然而,现在它的用途已经远远超出了游戏,在各种社区中很受欢迎,包括教育、爱好、商业和社交社区。
Discord 由“服务器”组成,这些服务器是社区空间,有着不同的聊天室(称为“频道”)。频道可以是基于文本的,用于键入消息,也可以是基于语音的,用于实时语音或视频通信。
ONLYOFFICE 协作空间是一个协作平台,让团队和组织能够在安全和结构化的环境中共同处理文档、表格、幻灯片、可填写的表单和 PDF。通过创建不同的房间来促进协作,用户可以在其中协作处理项目、共享文件和实时通信。
通过 Zaps 让工作流程自动化
在 Zapier 中可以将 ONLYOFFICE 协作空间与 Discord 进行集成,Zapier 是一款强大的自动化工具,无需编码即可执行多个应用中的重复性任务。
这些自动化(称为 Zaps)的运行原理很简单:当一个应用中发生事件时,Zapier 会在另一个应用中触发特定操作,从而在两个平台之间创建高效的工作流程。
Zapier 支持将 ONLYOFFICE 协作空间与 Slack、Hubspot、Trello、Zoom、Pipedrive、Gmail 等其他应用集成。在协作空间官方页面上即可查看全部的 Zapier 模板。
用于 Discord 的协作空间 Zaps 模板
目前,协作空间(DocSpace)和 Discord 的集成有以下模板:
ONLYOFFICE DocSpace 有新房间时,发送 Discord 频道消息
ONLYOFFICE DocSpace 有新文件时,在 Discord 中将其作为频道消息发送
ONLYOFFICE DocSpace 有文件夹时,发送 Discord 频道消息
ONLYOFFICE DocSpace 有新用户时,发送 Discord 频道消息
根据 Discord 新的频道消息,在 ONLYOFFICE DocSpace 中生成文件夹
根据 Discord 新的频道消息,在 ONLYOFFICE DocSpace 中生成文件
当有新用户加入 Discord 频道时,在 ONLYOFFICE DocSpace 中创建文件夹
您可以在此处找到模板的所有详细信息和描述。
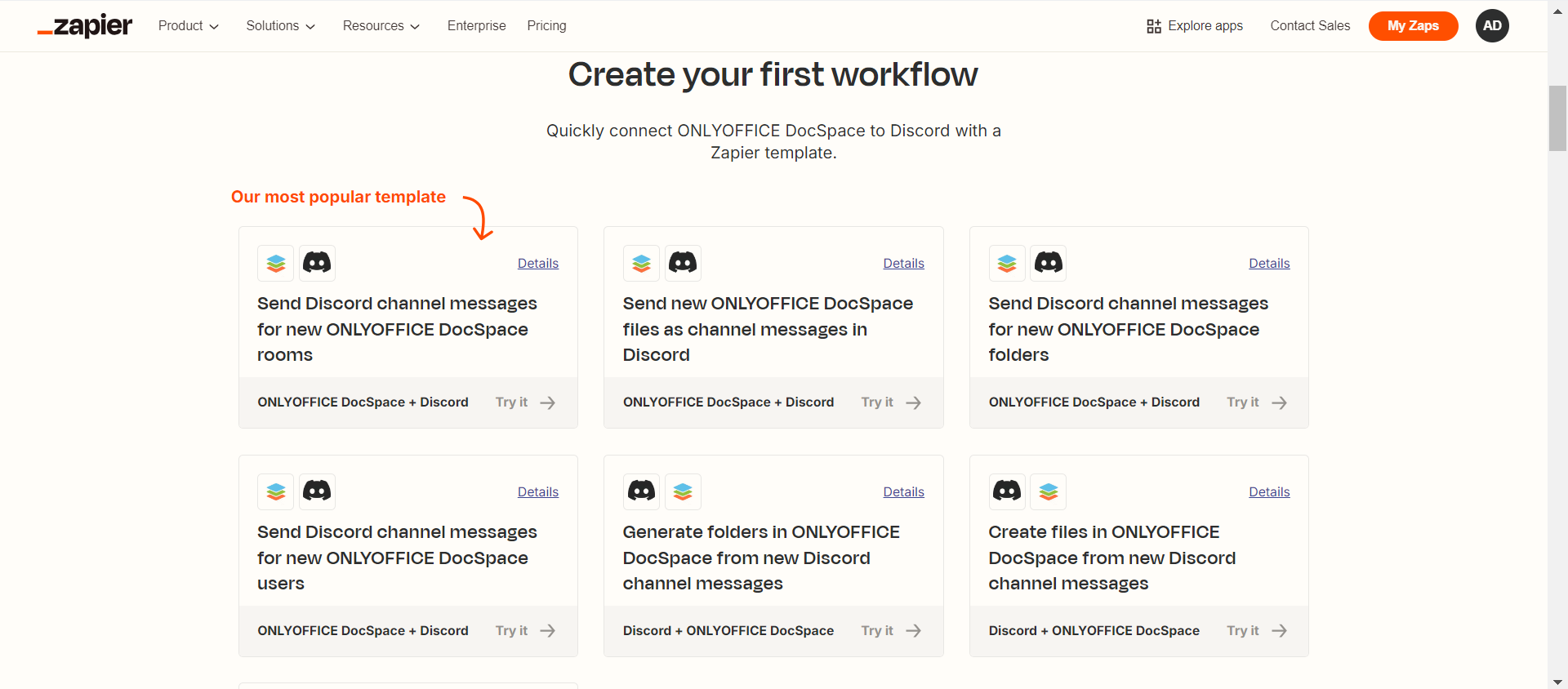
通过 Zapier 设置 Discord 和 ONLYOFFICE 集成
首先,登录您的 Zapier 账户。如果您没有,可以免费注册一个账户。
登录后,会跳转至仪表板。在这里,可以将我们选择的应用与 Zapier 帐户连接起来。只需执行以下操作:
在 Apps 板块,点击 + Add connection,然后搜索 ONLYOFFICE DocSpace。
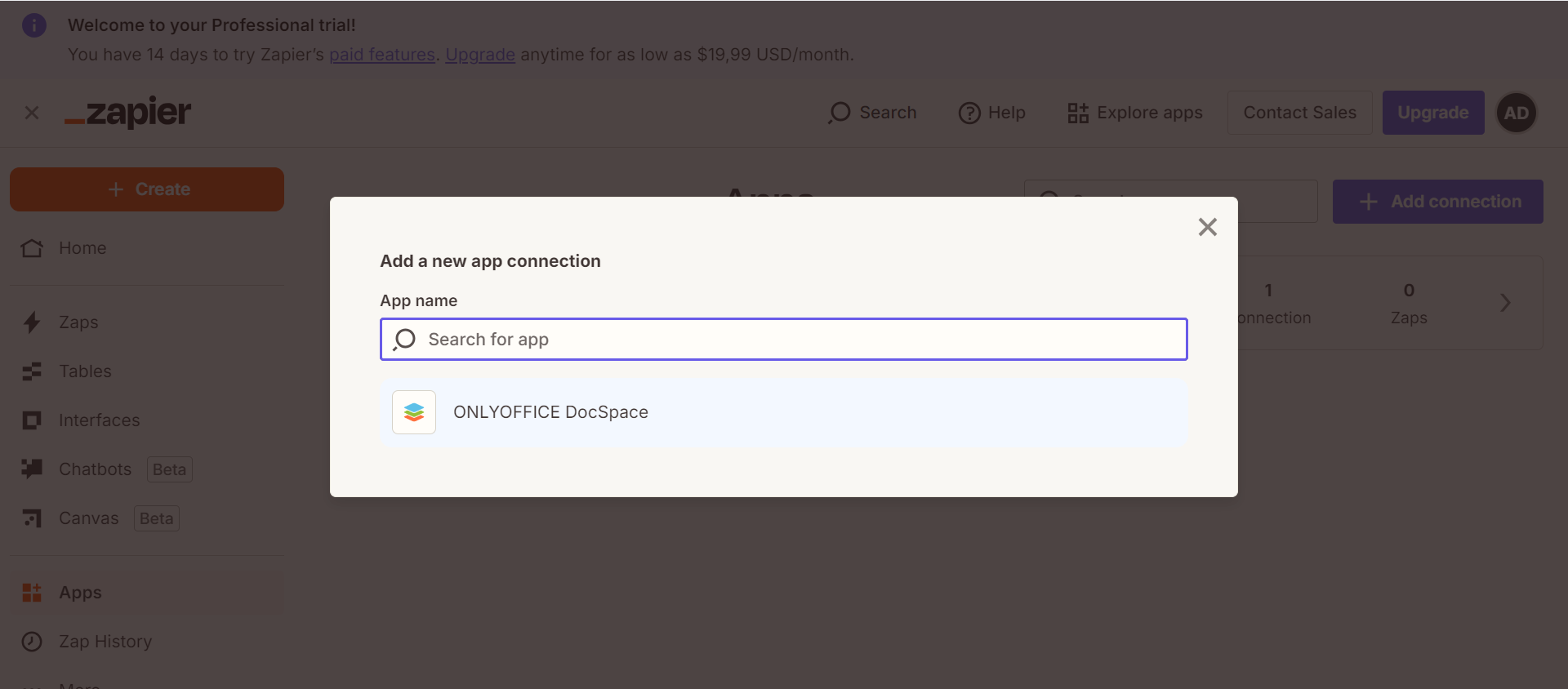
填写您的协作空间 URL、电子邮件和密码以授权连接。然后单击 Yes, Continue to ONLYOFFICE DocSpace。
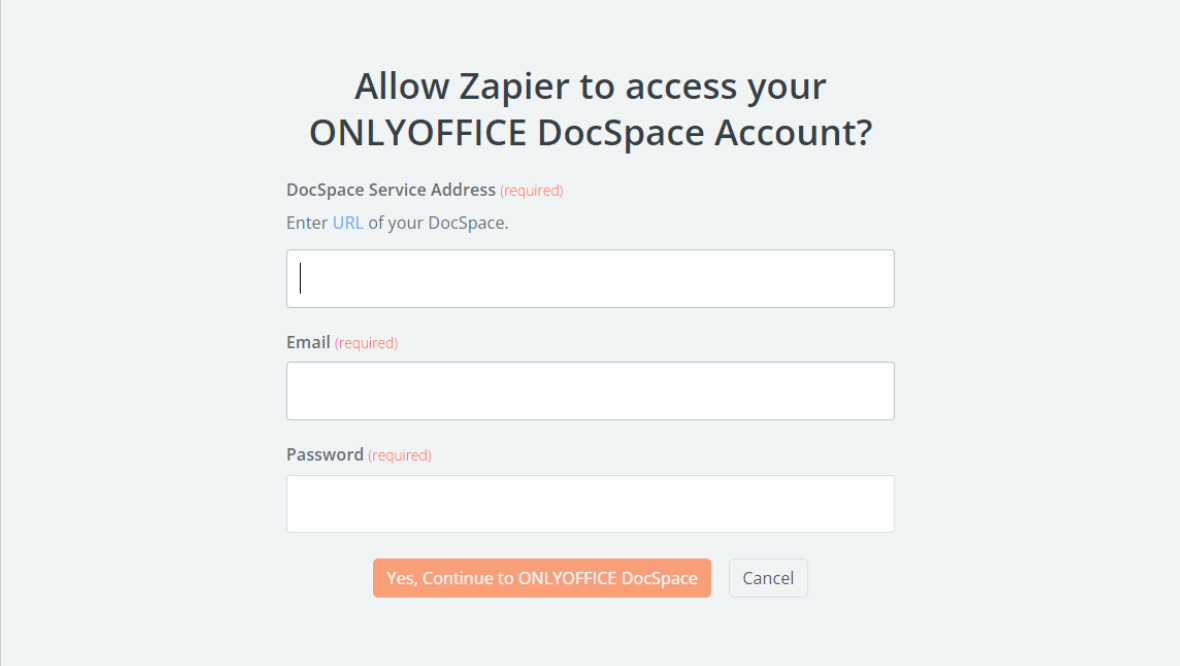
完成这些步骤后,Zapier 的连接应用列表中就会出现 ONLYOFFICE DocSpace。
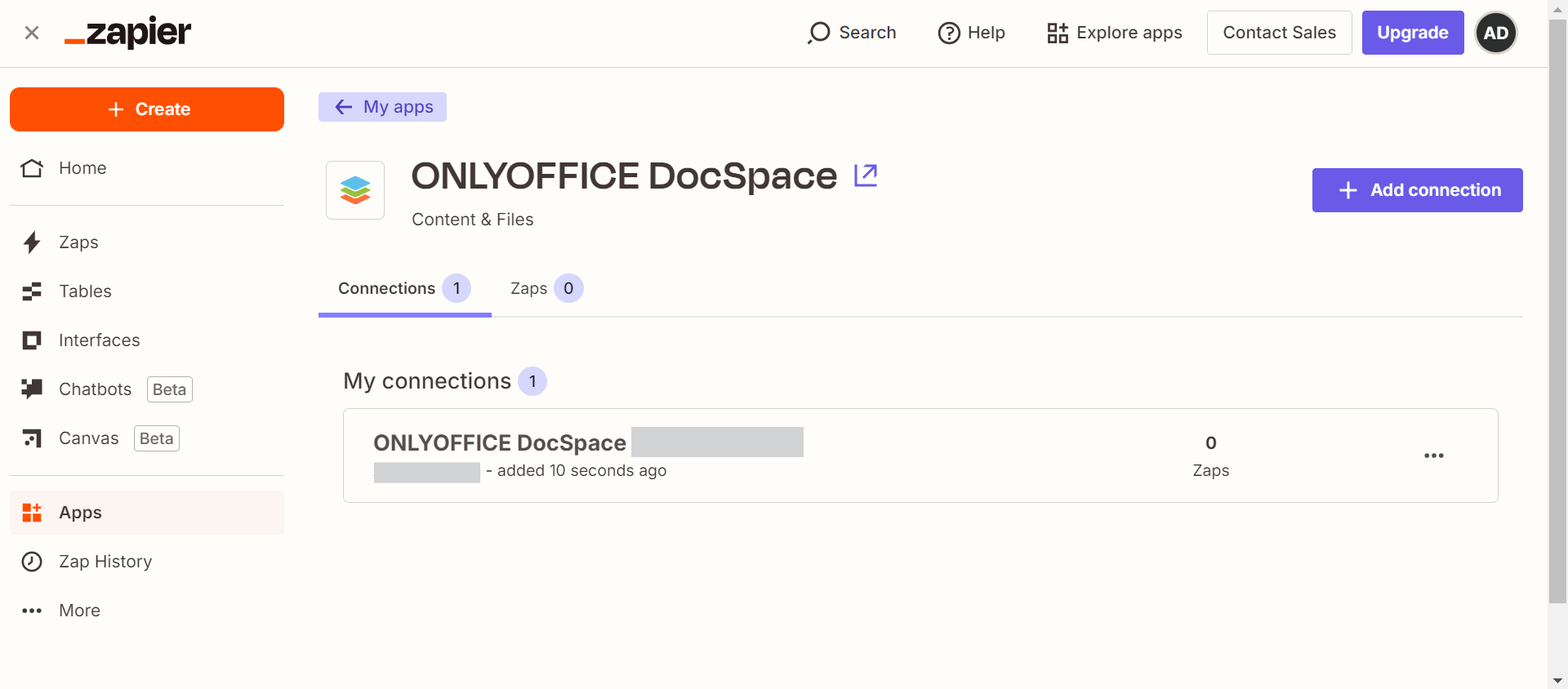
然后我们需要对 Discord 执行相同的操作。
完成添加后,将打开以下窗口(请参考下方截图)。您需要登录 Discord 帐户并选择要为其创建自动化的服务器(请记住,我们所说的服务器是指集中了不同频道的社区空间)。
如果您没有服务器,请在 Discord 创建一个,然后返回 Zapier 并选择它。
然后,单击 Continue 进行授权。
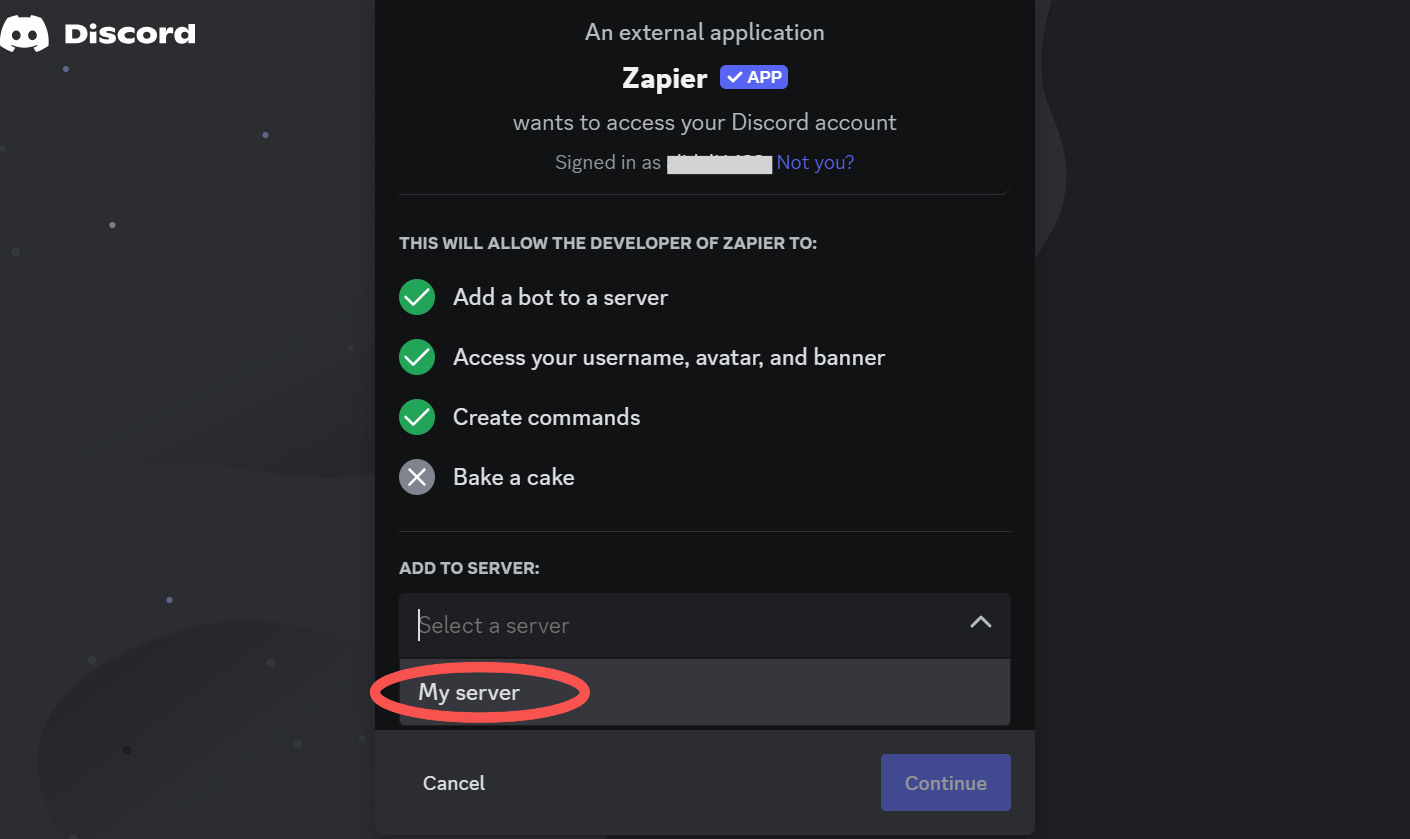
然后在此页面上中选择一个模板,然后点击 Try it ,或点击 Connect these apps 即可自行配置模板。
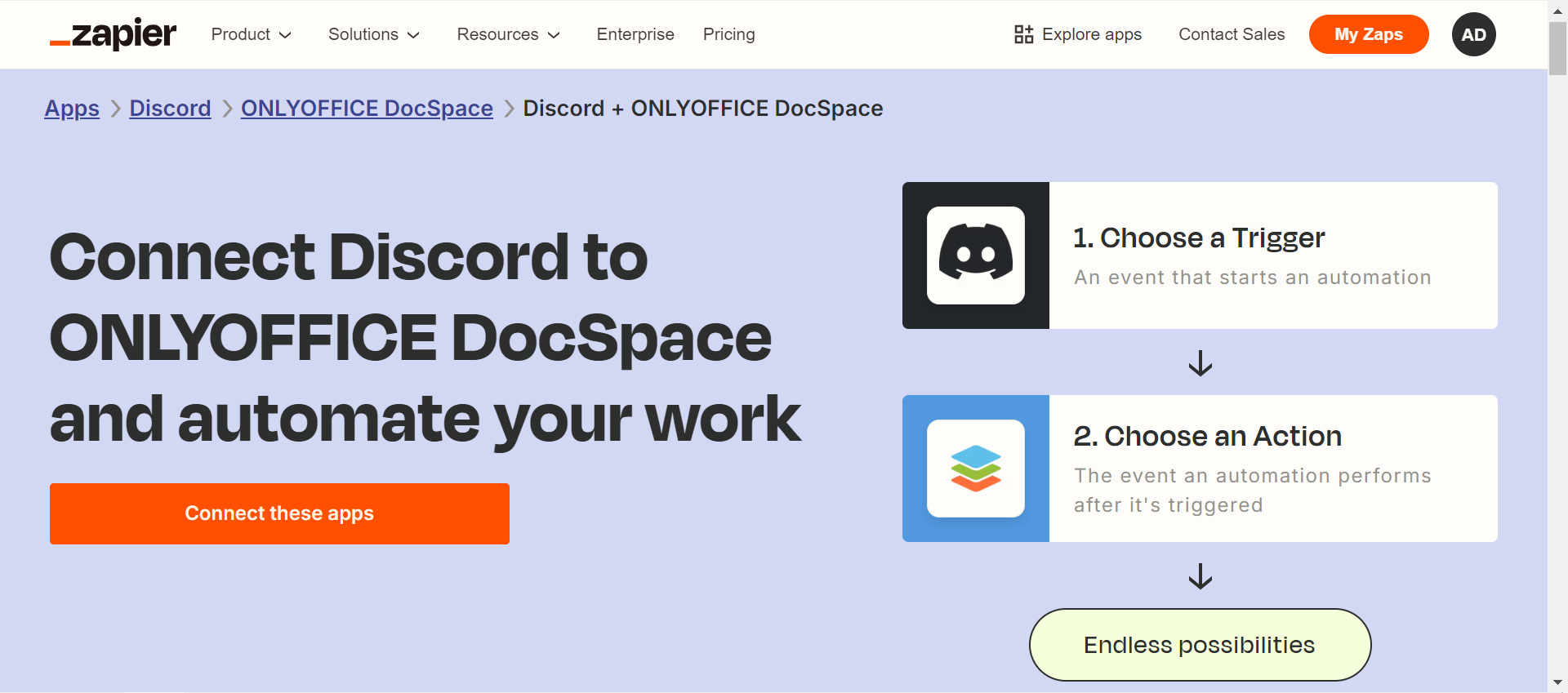
下面让我们试用一个模板:当有新用户加入 Discord 频道时,自动在 ONLYOFFICE DocSpace 中创建文件夹。

单击 Try this/Try this template(试用此模板)后,就会自动打开 Zapier 编辑器。如下图,模板已经配置好了。但您也可以根据需要,修改触发事件或 Discord 帐户。
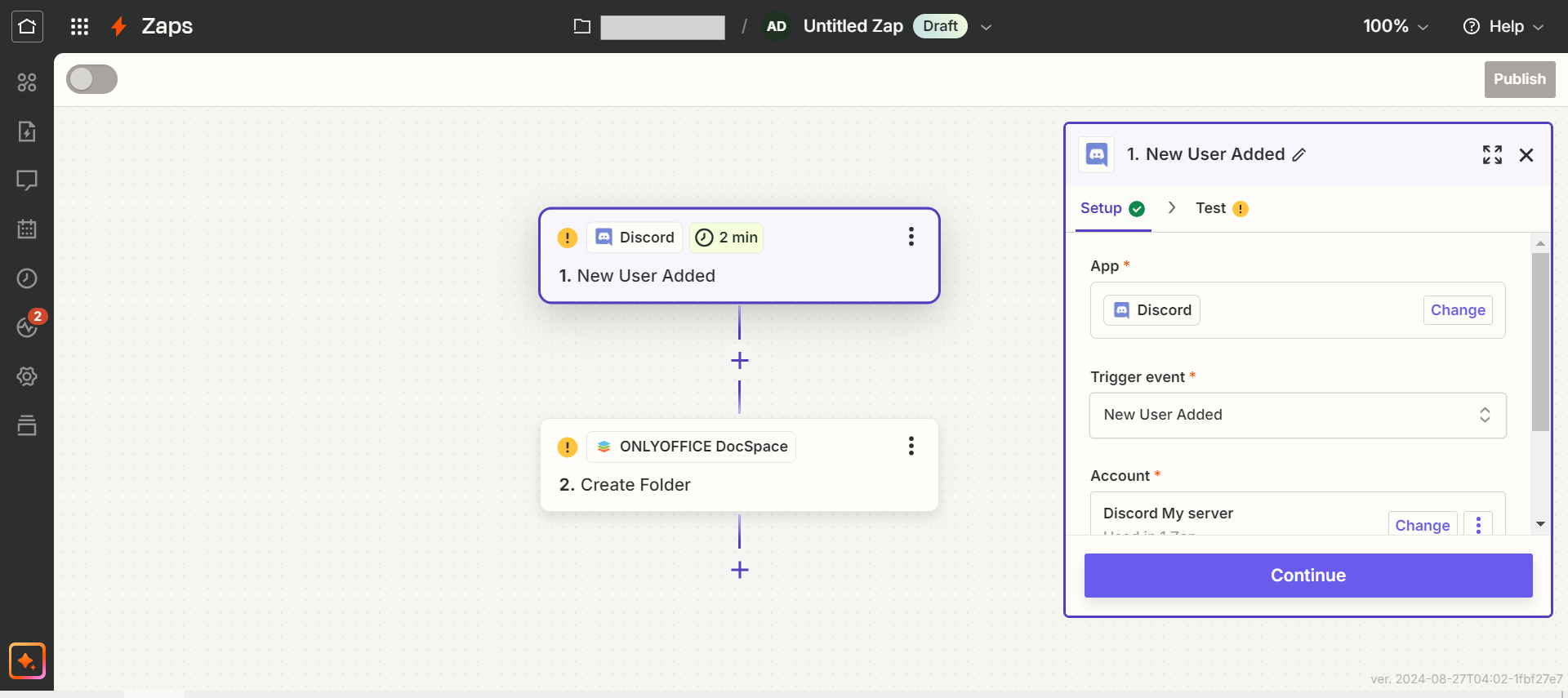
设置好所有内容后,单击 Continue 。
我们必须确保 Zap 正常工作,并且已正确输入 Discord 设置。在 Test 选项卡中,单击 Test trigger (测试触发器)。
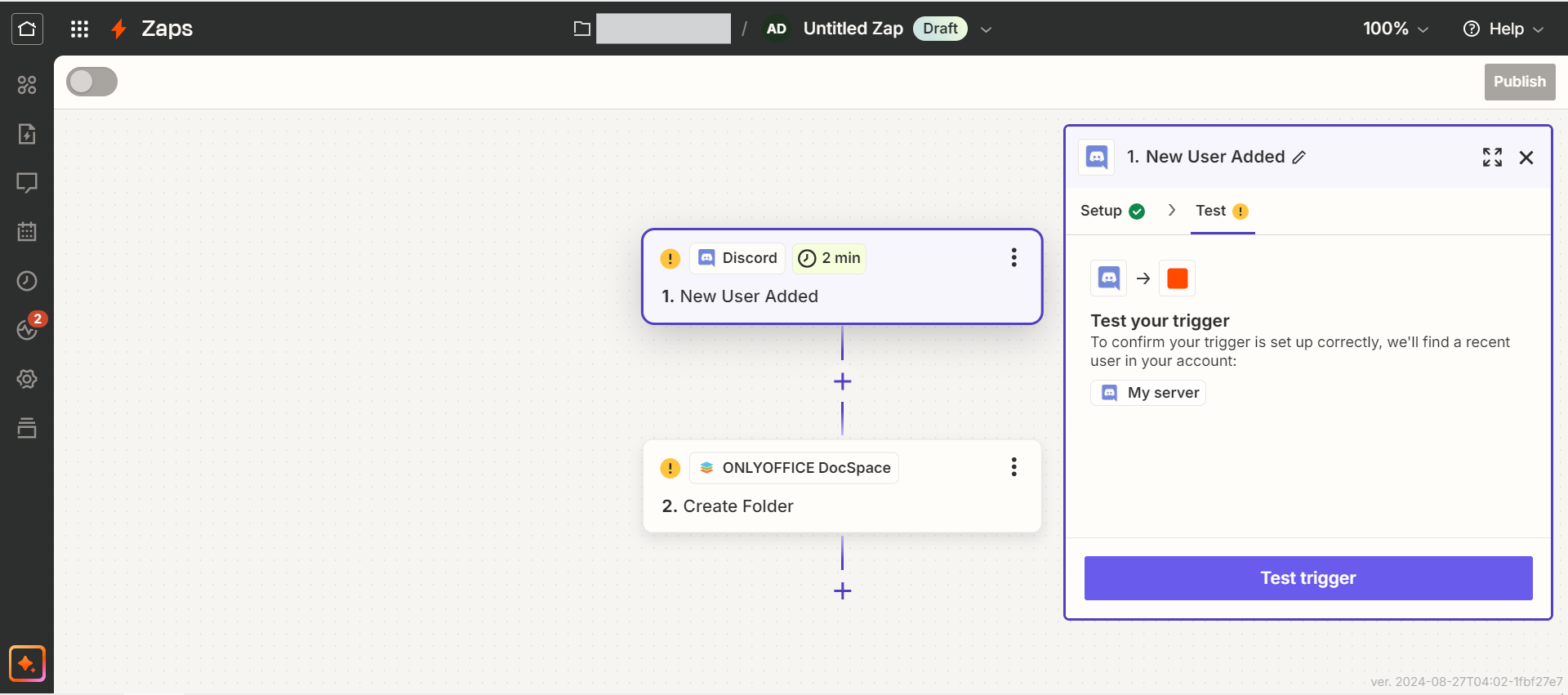
测试触发器后,系统会让您选择一个 record。
Record 指的是在 Discord 上的服务器内发生的一种操作。在当前情况下,我们必须选择的 record 是:新用户被添加。它将作为一个创建 Zap 的示例。
选择后单击 Continue with selected record(继续使用所选 record)。
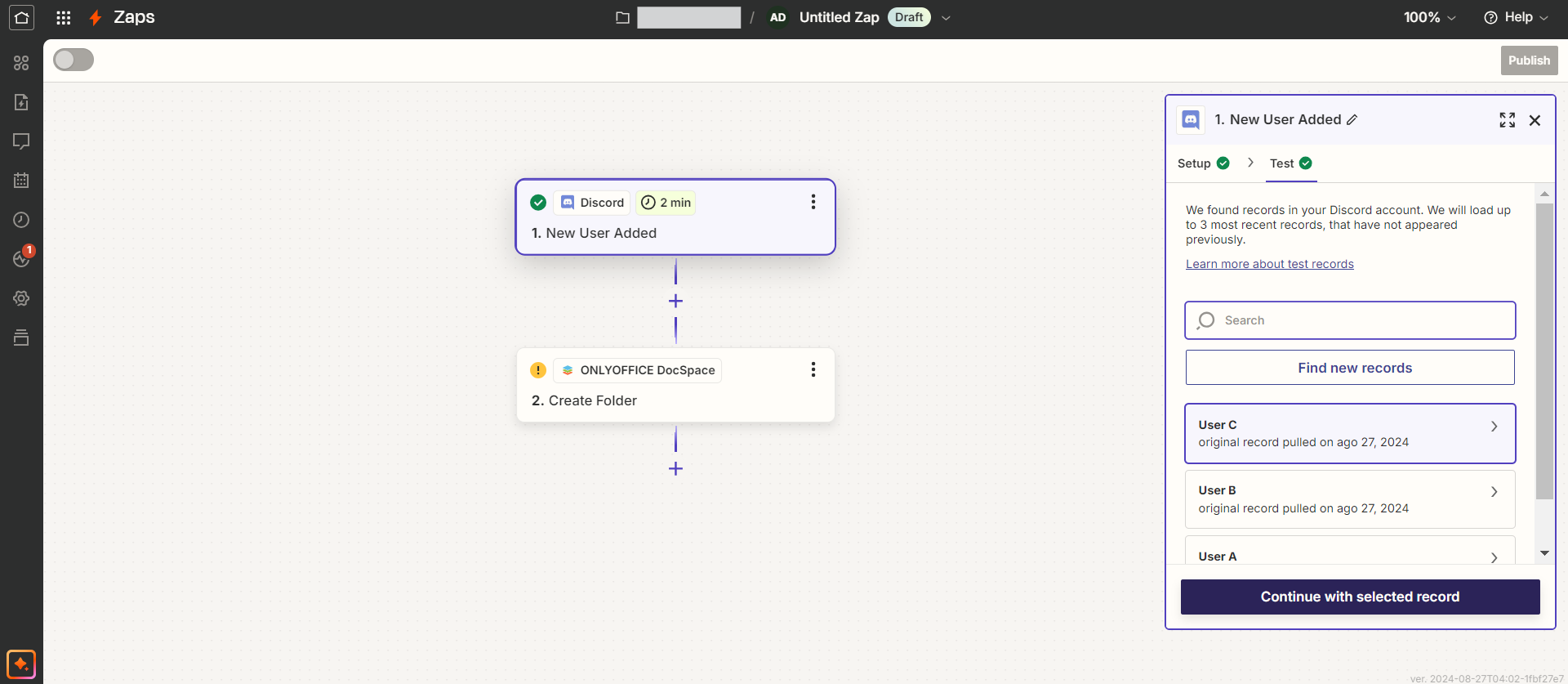
然后我们在 ONLYOFFICE DocSpace 方面测试一下,一切都运行良好。
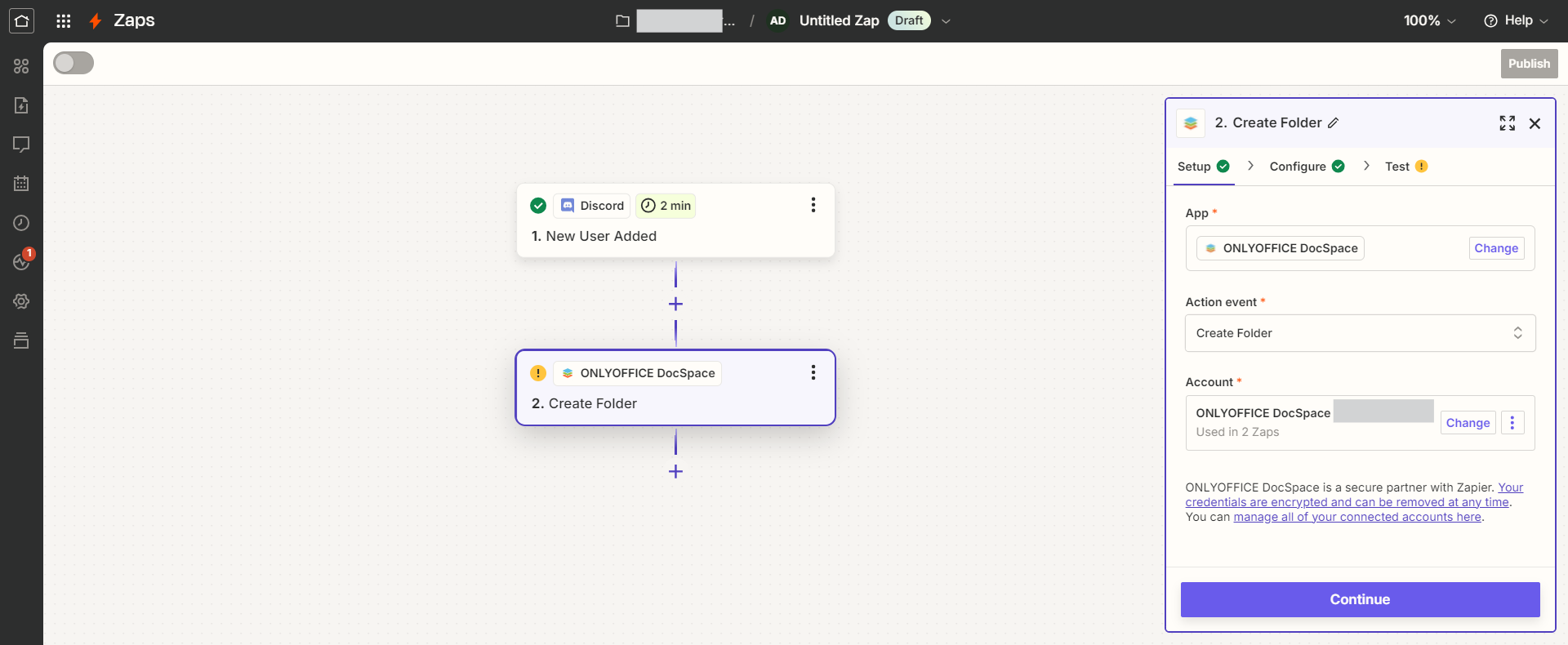
在 Room id 中,选择要在其中创建文件夹的 ONLYOFFICE DocSpace 房间,然后单击继续。如果您还没有创建一个,您可以现在进行,然后只需刷新页面:您将在下拉菜单中看到新房间。
条目 “Title” 与添加到服务器的用户相关,在当前的例子中,它指的是之前选择的 record。
单击 Continue 继续。
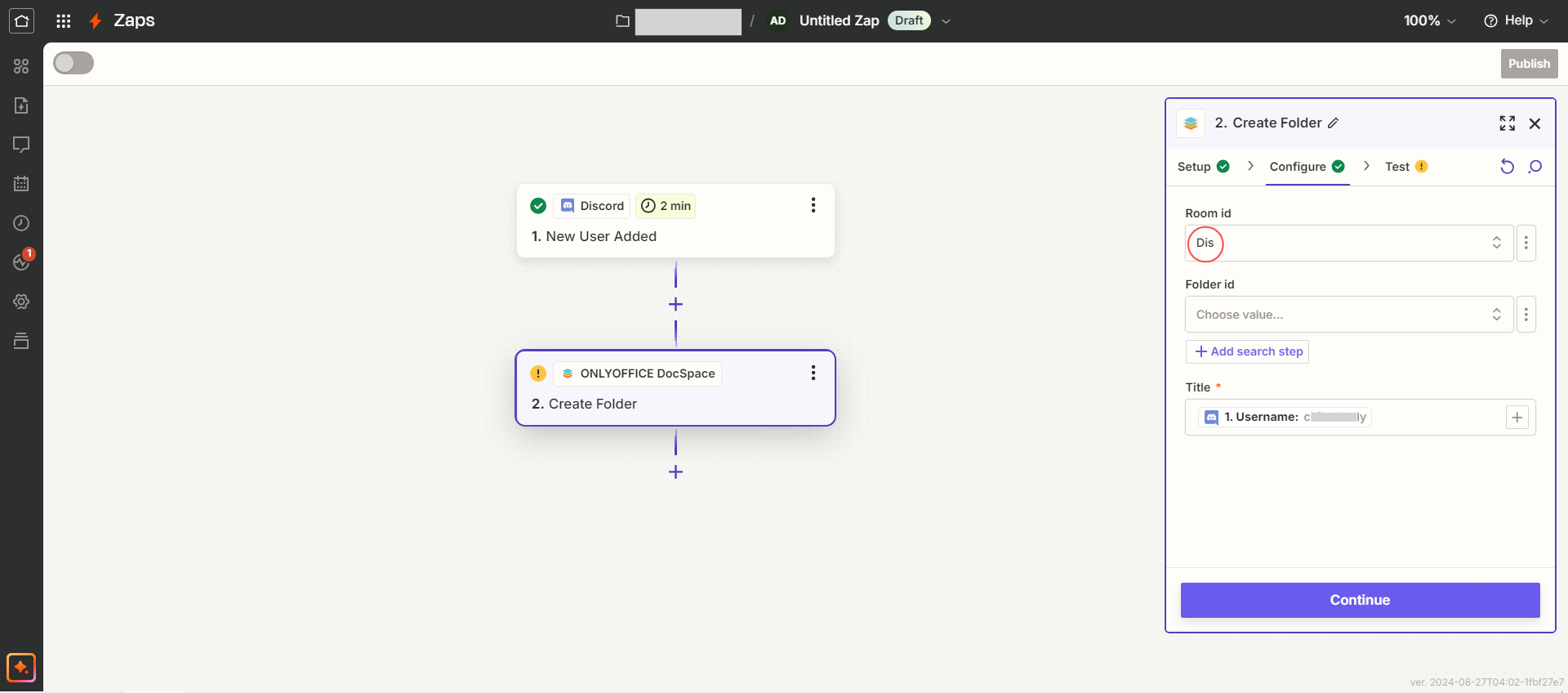
如果一切正确,则 Test 板块将会如下所示:
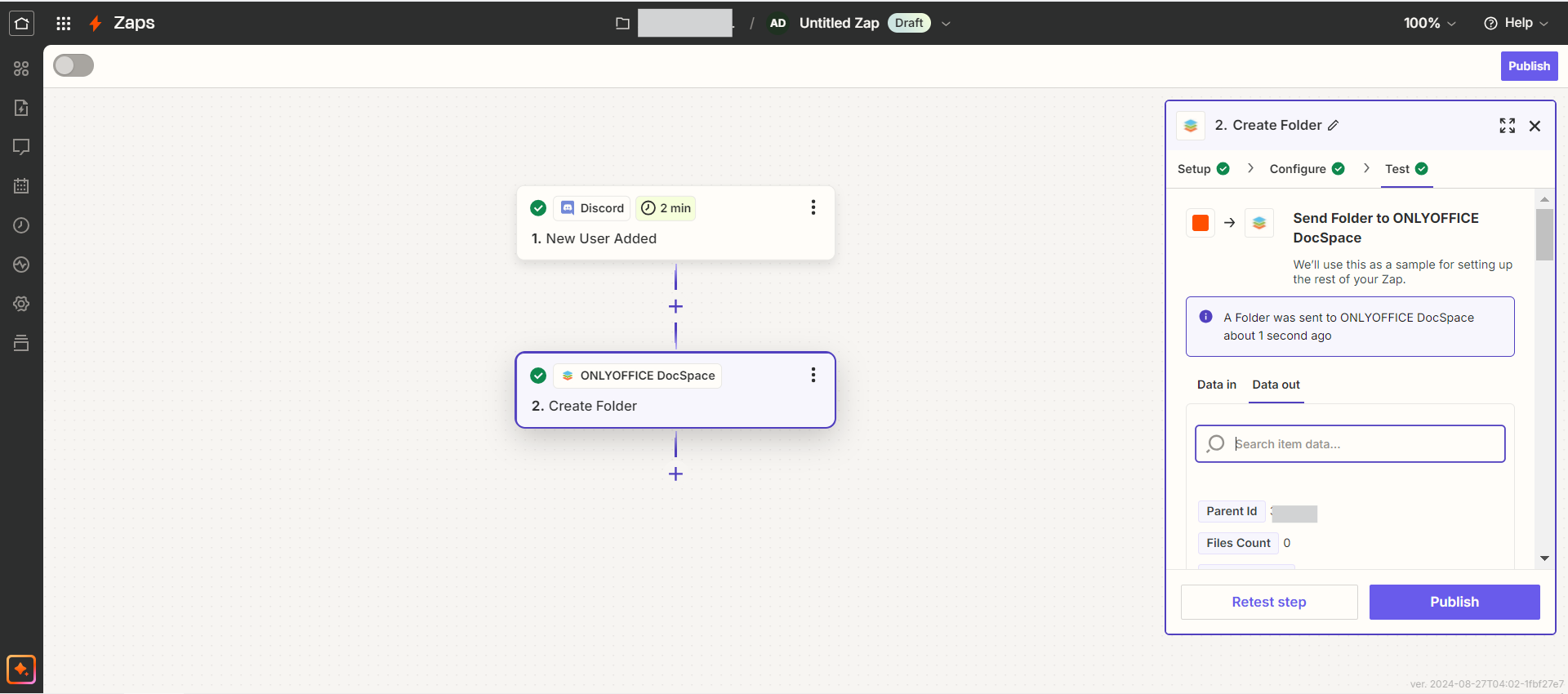
最后,点击 Publish 即可发布并激活您的 Zap。
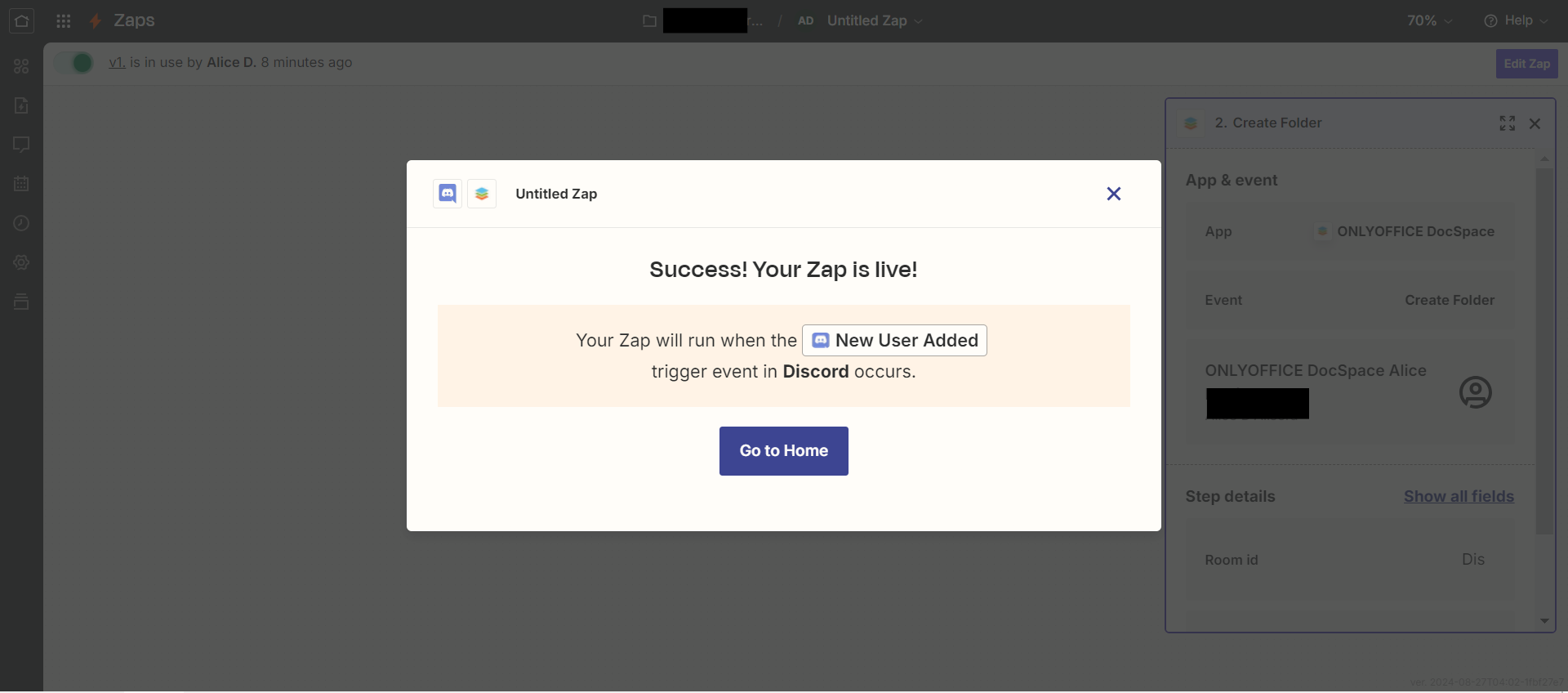
在控制面板的 Zaps 板块,可以看到这个新的 Zap。
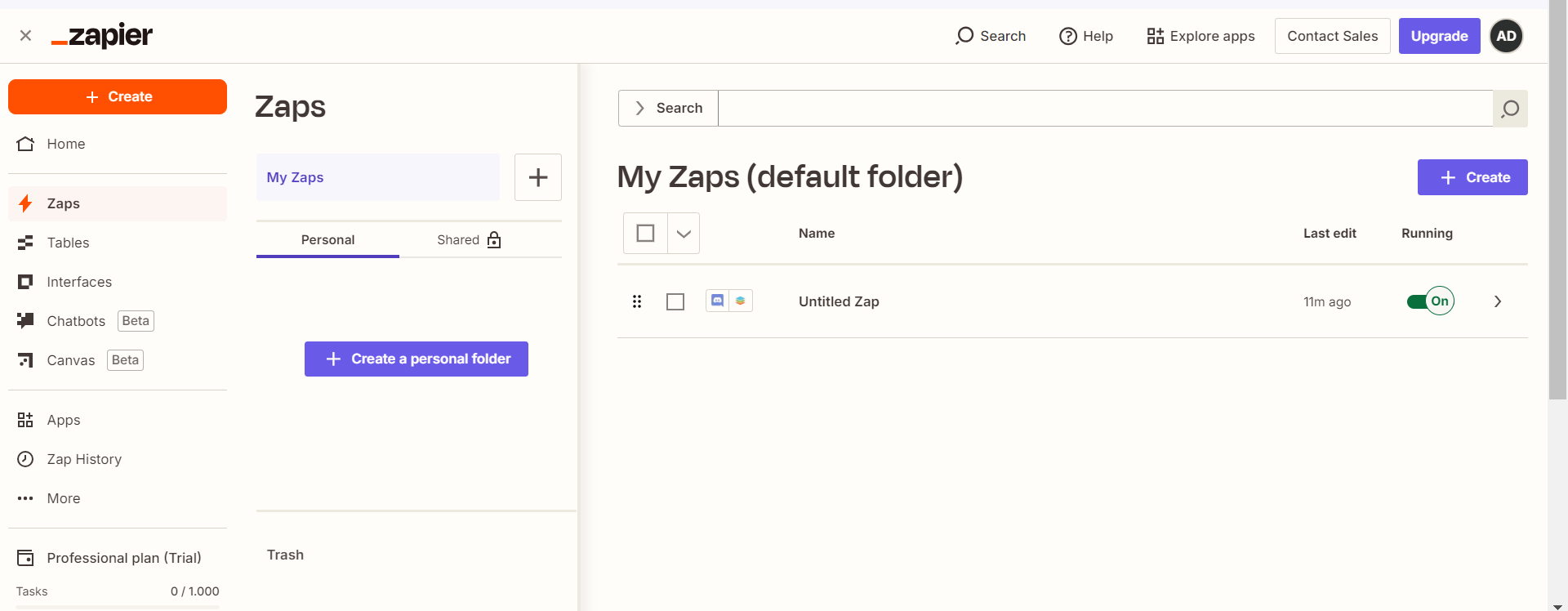
在协作空间中,会出现以 Discord 服务器新用户命名的文件夹:
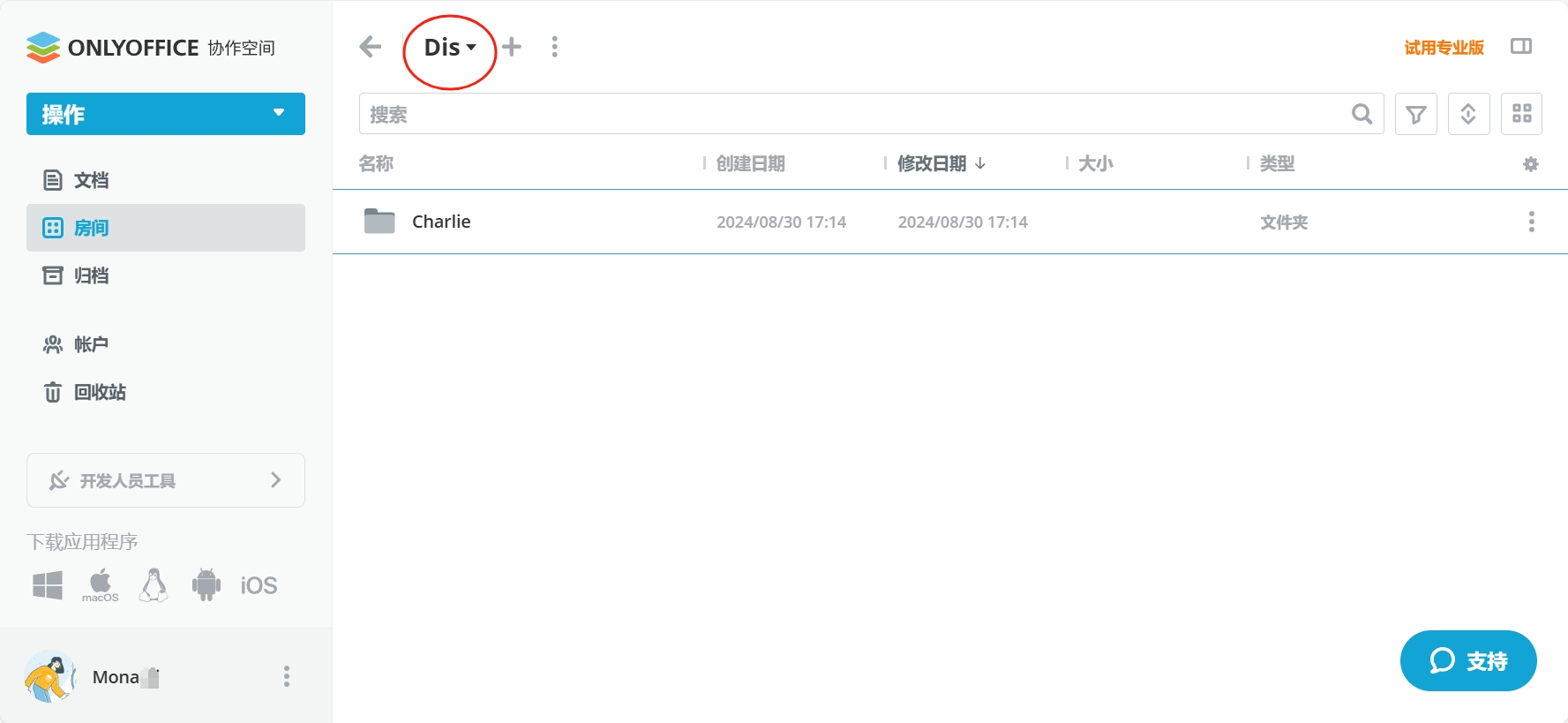
恭喜,您已激活 Zap!这个过程其实很简单,能够帮助改进我们的工作流程。









