geomagic画笔选择模式怎么设置?
说到画笔,大家可能会想,设置起来应该很复杂吧?其实不难,几步就能搞定。
以下是设置的步骤:
打开Geomagic:先把Geomagic软件打开,然后导入你需要处理的模型。如果模型还没打开的话,就去“文件”菜单那里,点“打开”就行了。
找到画笔工具:在界面左边的工具栏里,你会看到一个小画笔的图标,点一下,就进入画笔模式了。界面上会跳出一个小框,你就能开始调整画笔设置了。
调整画笔模式:在设置框里,有“选择模式”和“编辑模式”这两个选项。点一下“选择模式”,这样你就可以调整画笔大小和硬度了。画笔的大小就像涂抹面积一样,越大覆盖的地方越多,硬度则决定边缘是模糊的还是清晰的。
用鼠标调整大小:比如说,如果你要选择大块区域,那就把画笔调大一点;需要精细选择的话,就调小一点。你也可以按住“Shift”键配合方向键,来一点一点微调,效果更精准。
试一试效果:画笔调好后,你可以在模型上试着画一画,看看选择区域是不是符合你的预期。如果选错了,没关系,按住“Ctrl”键,再点一下就能取消选择。
通过这几步,你就能轻松搞定Geomagic的画笔选择模式了,是不是挺简单的?
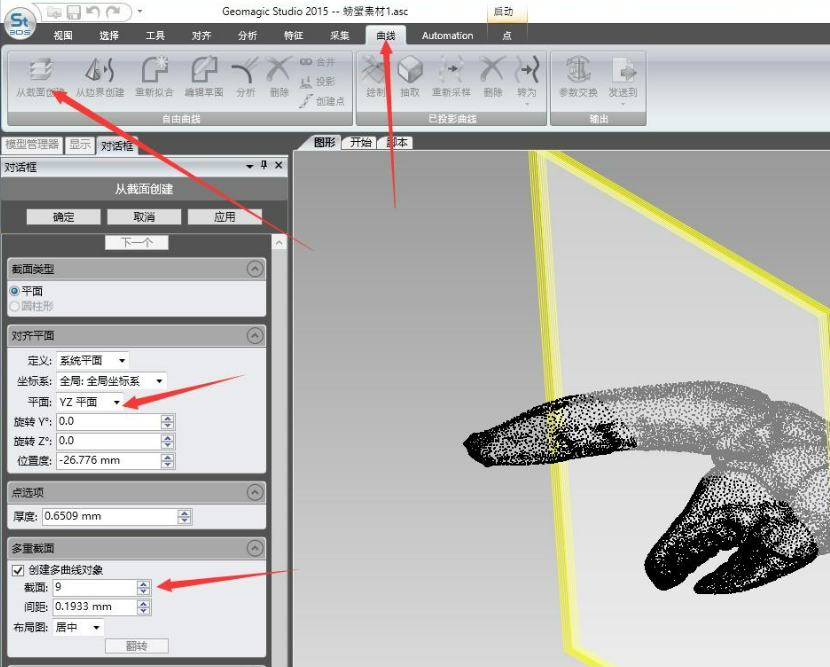
画笔选择模式
二、geomagic怎么画门把手
想在Geomagic里画一个门把手?听起来有点复杂,但其实很容易,就像堆积木一样。
我们分几步:
新建模型文件:打开Geomagic,点“新建文件”,这样你就有了一个空白画布。
画一个圆柱体:门把手的形状大多是圆柱体,所以先从圆柱体开始吧。在工具栏里找到“创建”功能,选“圆柱体”,然后在画布上拖出一个圆柱的形状。想要粗一点或者长一点的门把手,可以调整一下直径和高度。
调整细节:有了基本形状后,用“缩放”和“拉伸”工具,把门把手的两端调得更贴合实际样子。为了让边缘更自然,可以用“倒角”工具,让边缘有一点弧度,看起来不那么生硬。
加点小细节:门把手上一般会有一些螺丝孔或者纹理。你可以用“挖空”功能加几个小孔,或者用“纹理”工具给表面加点细节,比如横纹、斜纹什么的,这样看起来更逼真。
检查模型:门把手完成后,用Geomagic的“模型检查”工具看看有没有多余的边或者线条。如果有,直接用“修复”工具处理掉就行了。
这样,一个简单又真实的门把手就完成了,操作起来其实一点也不难吧?

调整细节
三、geomagic怎么删除轮廓线
在编辑模型时,有时会看到一些多余的线条。这些线条可能是导入模型时带进来的,也可能是操作过程中多出来的。
那么,怎么把这些线条删掉呢:
打开模型:先在Geomagic里把你要处理的模型打开,用“旋转”工具把视角调到最合适的位置,让你能清楚地看到多余的线条。
选中轮廓线工具:在工具栏里找到“轮廓线”工具,点击后,进入轮廓线模式。
选择要删除的线条:在轮廓线模式下,用鼠标点一下想删除的线条,它会变成高亮显示。如果有很多要删的线条,按住“Shift”键就可以多选。
点删除按钮:选好线条后,点击工具栏里的“删除”按钮,这些线条就被清掉了。如果误删了,可以用“Ctrl+Z”撤销。
检查效果:删除后,用“放大镜”工具仔细看看,确认多余的线条都清理干净了。
这样,多余的线条就都被删掉了,整个模型会看起来更整洁。
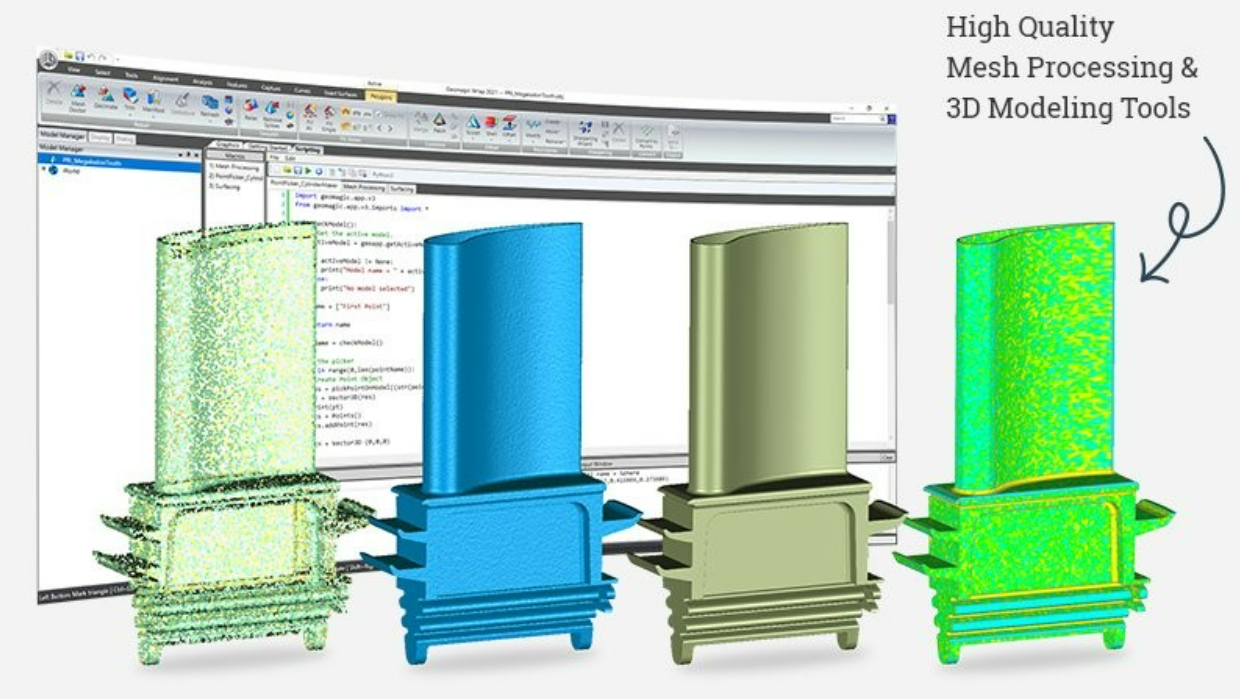
删除轮廓线









