Xshell作为一款功能强大的终端模拟器,在远程管理和系统维护上扮演着重要角色。在使用xshell的过程中,合理设置Xshell的缓冲区大小和右键复制粘贴功能非常关键。接下来本文将为您详细介绍“xshell设置缓冲区大小方法 xshell设置右键复制粘贴”,帮助您更好地配置Xshell,实现流畅的操作和管理。
一、xshell设置缓冲区大小方法
Xshell缓冲区大小设置对于提升数据处理效率管理大文件至关重要。缓冲区设置会影响指令的历史记录、资料显示及其在终端中旋转和查询信息的能力。
下面是如何在Xshell中设置缓冲区大小:
1.打开Xshell配置窗口:
开启Xshell后,首先要打开设备窗口。在主页上,点击“工具”菜单,挑选“选项”或直接从工具栏上找到设置标示。
2.进入终端设置:
在弹出选项窗口中,寻找“终端”工具栏。该工具栏包括了与终端表明相关的各种设置。
3.调整缓冲区大小:
在“终端”设置下,寻找“滚动缓冲区”或类似的选项。一般来说,您会看见“行数”或“缓冲区尺寸”设置选项。依据调节行数,该值决定了缓冲区能存放多少行历史记录。一般建议设置为千余行,实际值可根据用户习惯和系统资源作出调整。
4.保存设置并重启Xshell:
完成设置后,点击“确定”保存更改。为了确保设置生效,可能需要重启Xshell应用程序。通过合理设置Xshell的缓冲区大小,用户能够更方便地查看历史记录和处理大量输出数据,从而提高工作效率。
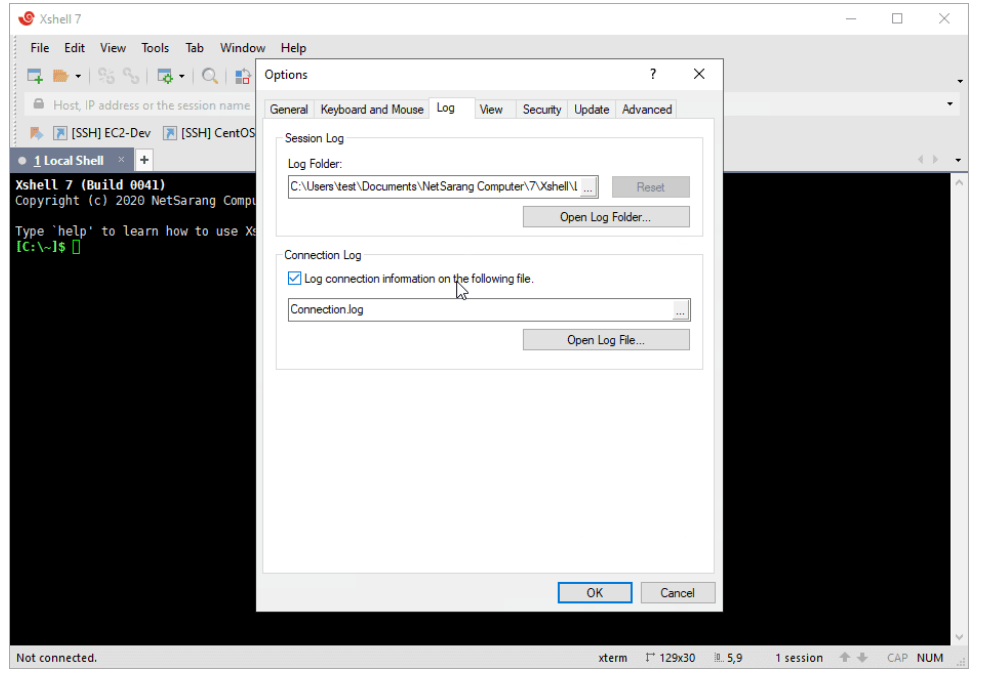
图2:Xshell配置窗口
二、xshell设置右键复制粘贴
右键复制作用是Xshell中常用的重要操作,能提高操作的便利性和效率。
下列是如何在Xshell中设置右键复制作用的操作:
1.访问Xshell的选项设置:
启动Xshell并进入主界面,点击“工具”菜单,选择“选项”,或在工具栏上找到设置图标进行配置。
2.进入鼠标设置:
在选项窗口中,找到“鼠标”设置选项卡。这一设置中包含了鼠标操作的相关配置。
3.配置右键操作:
在“鼠标”设置中,寻找“右键菜单”或“右键操作”的选项。打开“开启右键复制粘贴”功能。这样用户可以依据右键菜单开展复制和粘贴。部分版本的Xshell也允许用户选择是否使用右键进行快速粘贴功能。可以根据个人使用习惯进行调整。
4.应用设置并测试:
保存设置后,点击“确定”以应用更改。可以通过打开一个终端会话进行测试,确保右键复制粘贴功能按预期工作。通过正确设置右键复制粘贴功能,用户可以更高效地操作Xshell,避免频繁使用快捷键,提高工作流畅度。
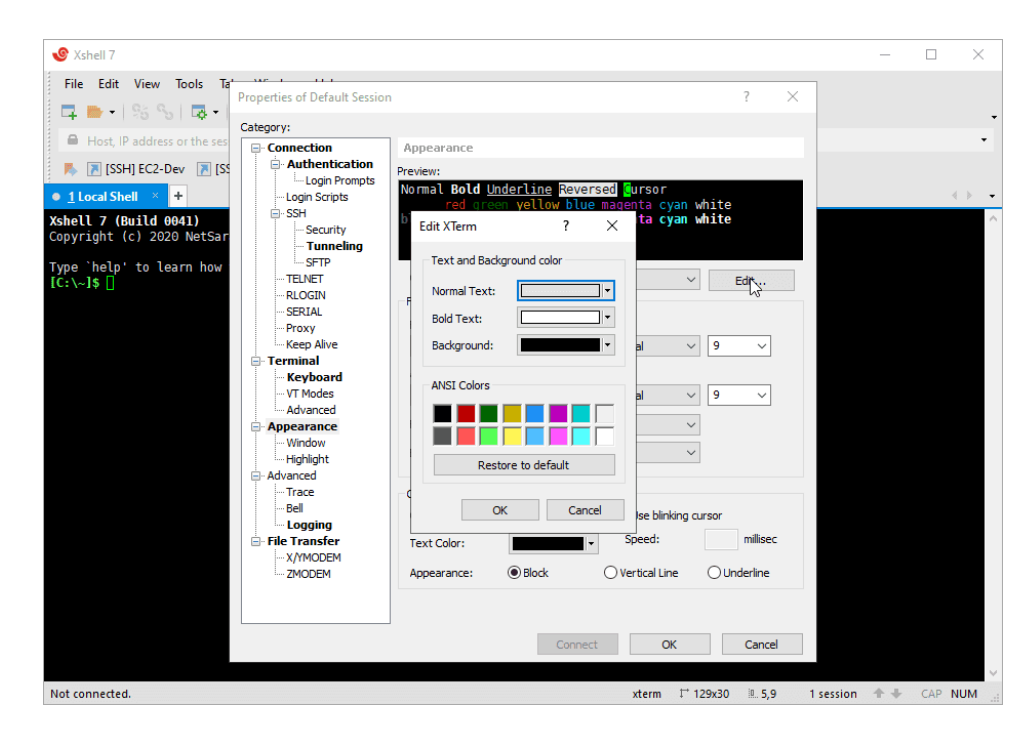
图3:Xshell设置
三、如何使用Xshell快速命令
Xshell的有效指令功能可以显著提升终端操作中客户效率。依据定义和运用迅速指令,用户可降低键入时长,迅速实行普遍操作。
以下是怎么使用Xshell迅速指令:
1.打开命令管理器:
打开Xshell,点击主页上的“工具”菜单,挑选“指令”或“迅速指令”选项。这将开启快速指令管理器。
2.创建新的快捷命令:
在命令管理器中,点击“新建”按钮,输入命令名称和命令内容。命令内容可以是常用的系统命令、脚本或其他终端指令。可以为每个快捷命令设置简短的别名,方便在终端中快速调用。
3.配置快捷键(可选):
部分版本的Xshell允许用户为每个快捷命令配置快捷键。这样可以通过按下特定的快捷键快速执行预设命令。
4.保存并使用快捷命令:
设备结束后,设置存放指令。在终端窗口中,该指令能通过输入命令名称或运用快捷键迅速实行。根据使用Xshell的高效指令,用户可更有效的进行反复操作,节约大量的时间和精力。
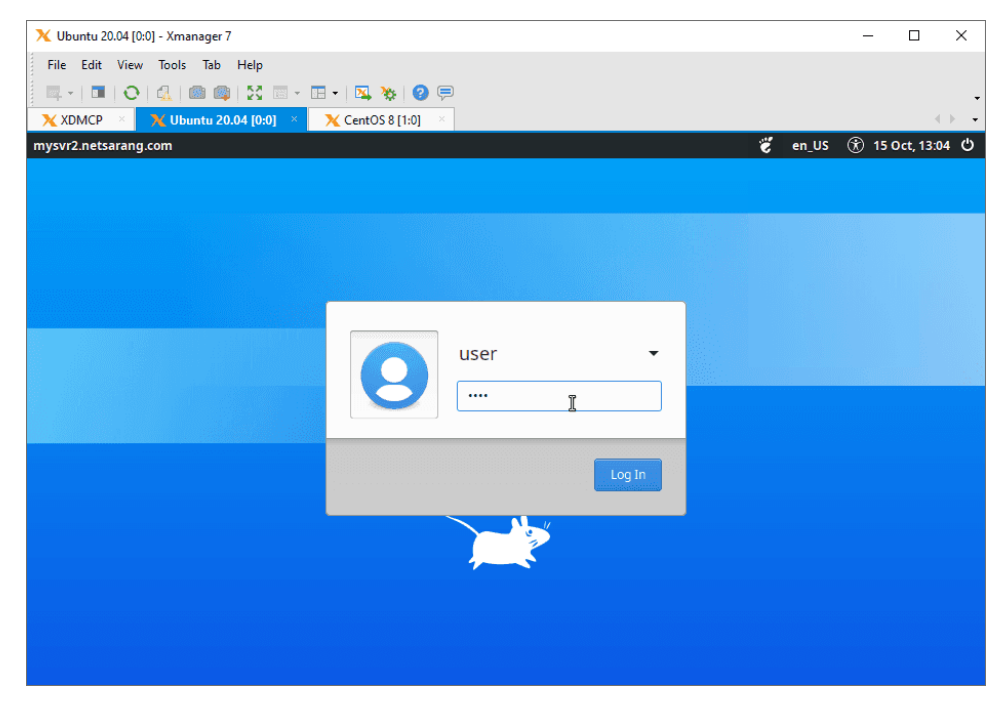
图4:Xshell快捷命令









